
Make is a visual platform that lets you design, build, and automate anything – from simple tasks to complex workflows – in minutes. With Make, you can send information between gotoHuman and thousands of apps. It’s fast and easy to use, visually intuitive, and requires zero coding expertise.
Build powerful workflows and leverage gotoHuman to review AI-generated content, approve critical workflow steps, or provide additional input.
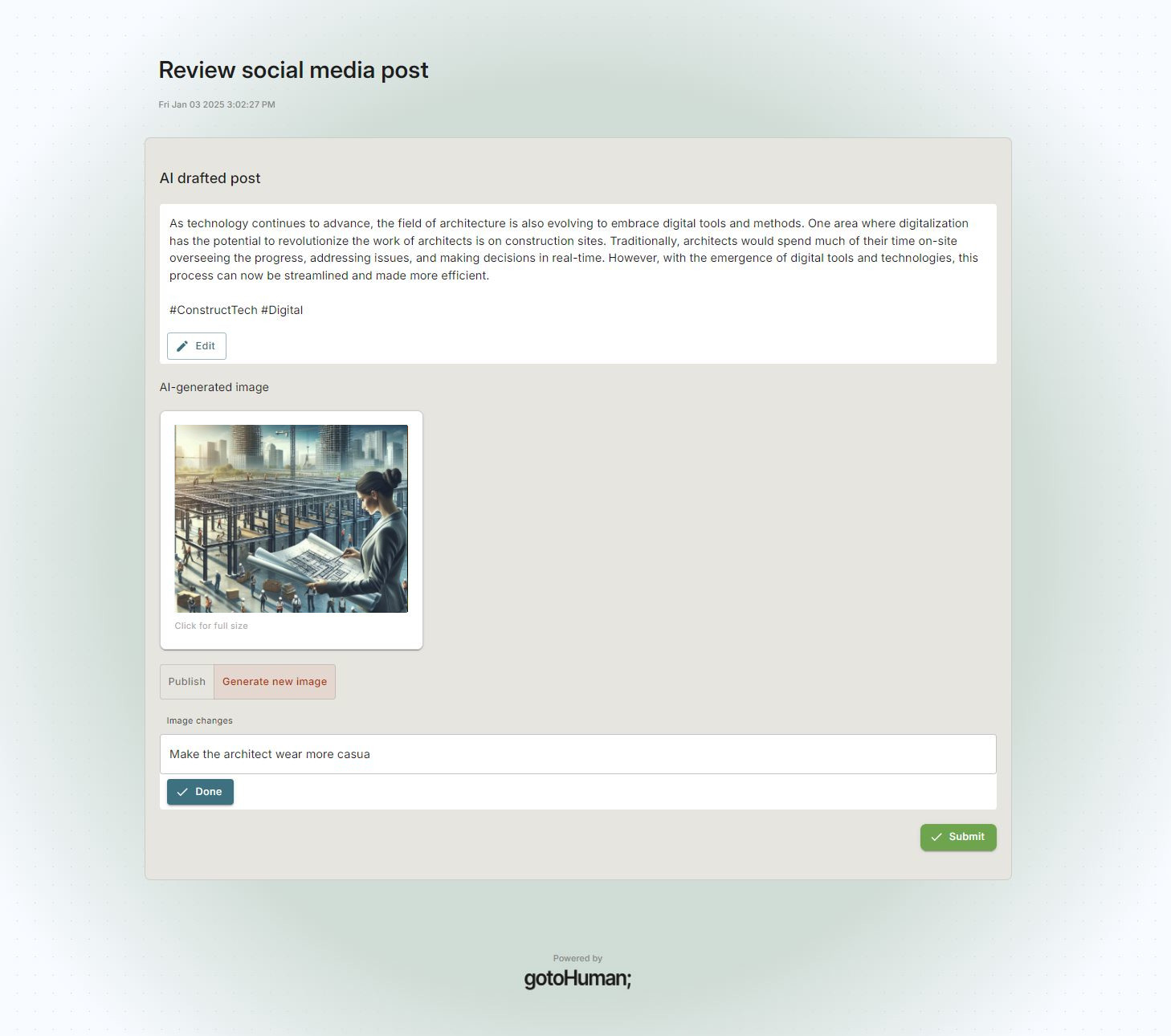
Overview
To use gotoHuman in your Make automations you'll need to work with these two main modules of our Make app:
1) A module to send a request for human review. You will use this anywhere in your scenario(s) where you used AI to generate some content or need human approval before a critical action. Running this step will show a new request in your inbox at gotoHuman:

2) A trigger module to listen to the review responses. You will have to create a separate scenario that starts with this module. It will be triggered as soon as a review is submitted:
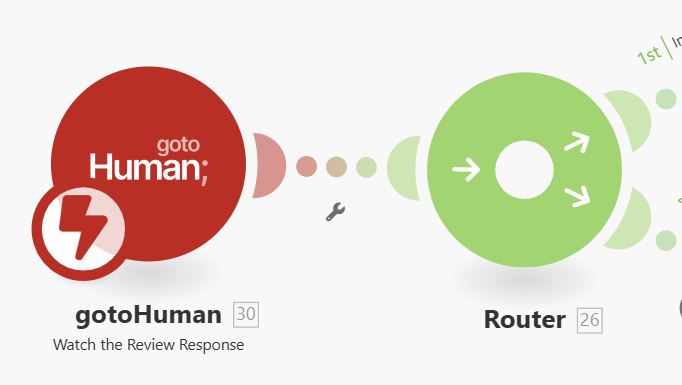
Here is a step-by-step guide:
1) Create a review template
In gotoHuman, create a new review template and tailor it to your use case.
In this example we add Images and Text (Long) fields with the IDs ai_image and ai_text because we want to review an AI-generated instagram post with text and an image.
2) Send a request from your scenario
Add request module
In Make, add the action module Create a Review Request of our app (search "gotoHuman") to your scenario where you want to include human reviews.

Create connection
When adding the module for the first time, it will ask you to create a new connection. Enter the API key that you can find in your gotoHuman workspace.
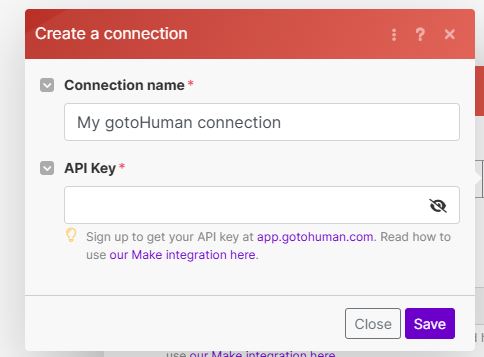
Select review template
Now select the review template that you just created from the list:
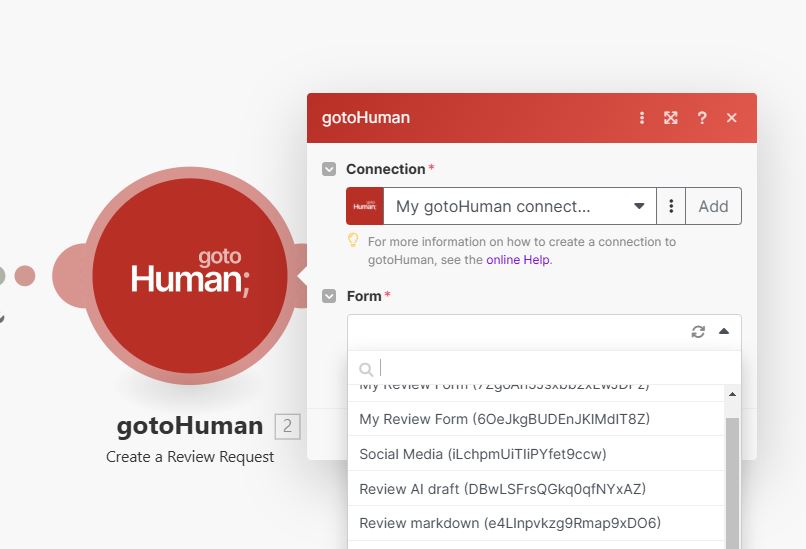
When changing your review template at any time (e.g. add a field), you need to refresh the fields in the module
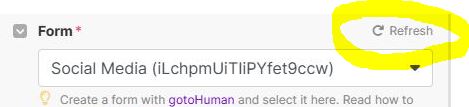
Enter values for review
It will automatically find the fields you added to your review template. Go ahead and enter or map the values to be reviewed.
If in some cases you don't want to show a field in the review, don't send a value for it or pass null.
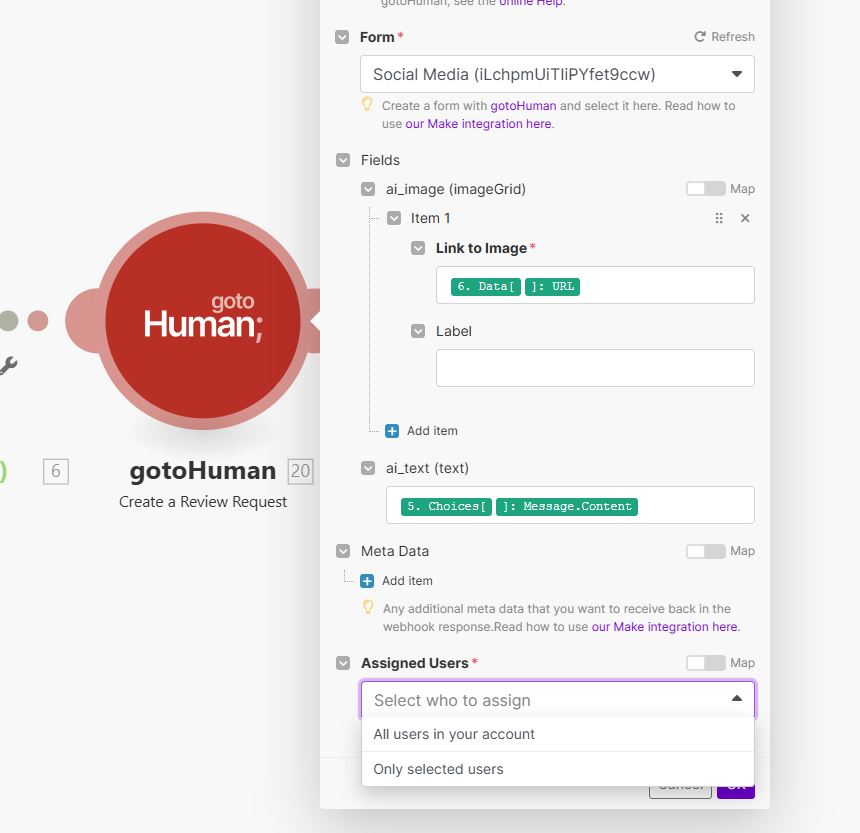
Fields that you don't pass any value for will be hidden.
This is handy for optional fields, but also if you need a varying number of a type of field, e.g. 1-n text fields. Then add n fields to the review template and during a run just send values for the ones needed.
For text-based fields you might in some cases not have a value for a field, but still want it to be shown to allow user input. To do that, you can just pass emptystring.
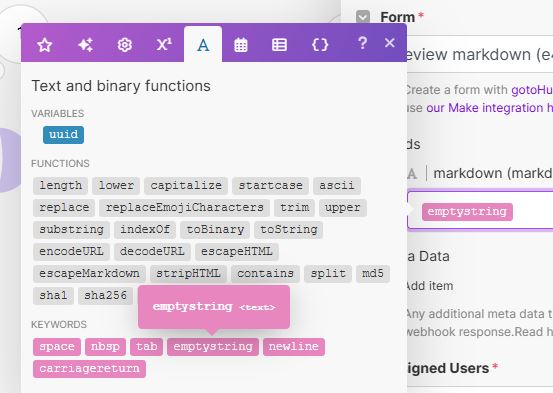
Enter meta data (optional)
You can optionally pass additional key-value pairs to the review that you will receive back in the response (s.below). This is useful if you have e.g. a document or conversation ID that does not need to be shown as part of the review, but you need it again after the review is completed to continue your workflow.
You can also add workflow metadata to provide reviewers with an overview and navigation for each run of the workflow.
Assign users
Select whether you want everyone on your account to be able to complete the review or you want to assign only selected users.
Update review
When allowing reviewers to request a retry (AI Retries / Prompt Edits), you can update the review with the newly generated content and by entering/mapping its' ID in Update for Review ID (Toggle Show advanced settings first).
3) Handle the human response
Add response module
To handle the response of the human review, create a new scenario and add the gotoHuman > Watch the Review Response trigger module.
This way the scenario will be triggered whenever a review is submitted.
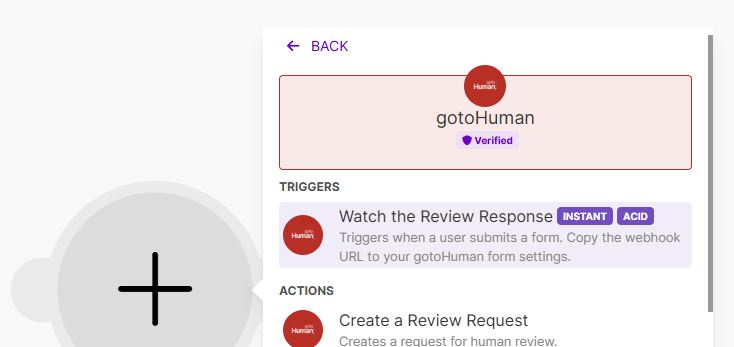
Create webhook
You will be asked to create a new webhook. Copy the URL/address:
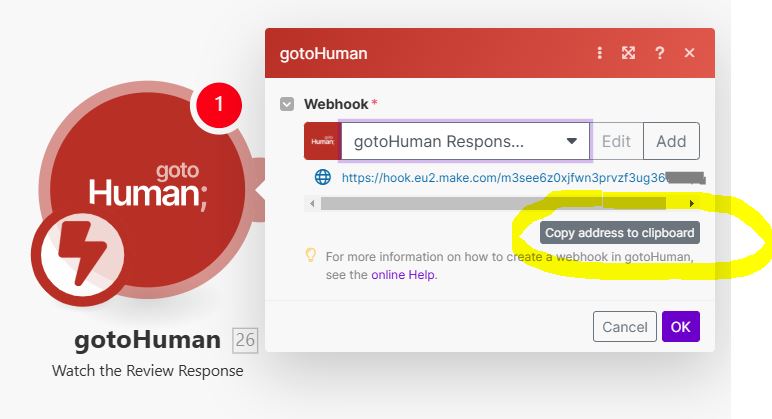
Copy webhook
Add the webhook to your review template.
Handle review response
To handle the response, you'll want to submit a test review and run your scenario once. Then Make sees the fields included in the Response Values and you can easily select it:
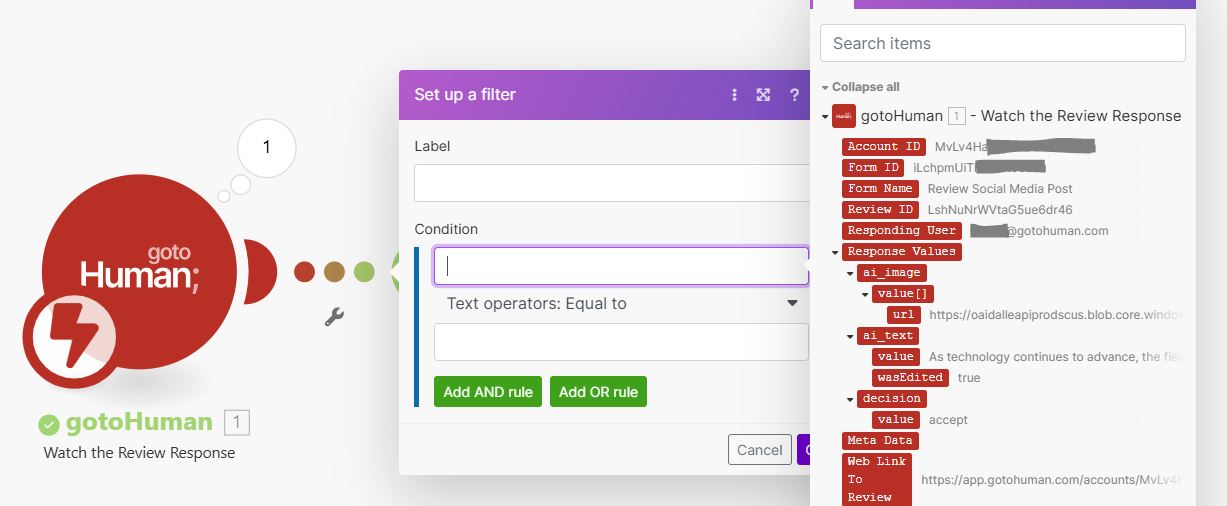
Alternatively, you can point to the Response Values collection and get() the nested field value of your choice: get([Response Values]; yourFormFieldId.value):

4) Run your scenario
When you run your scenario and a review request is sent to gotoHuman, you'll find it in your gotoHuman inbox.
When you submit a review, the webhook trigger in the second scenario will be called and your Make workflow continues.